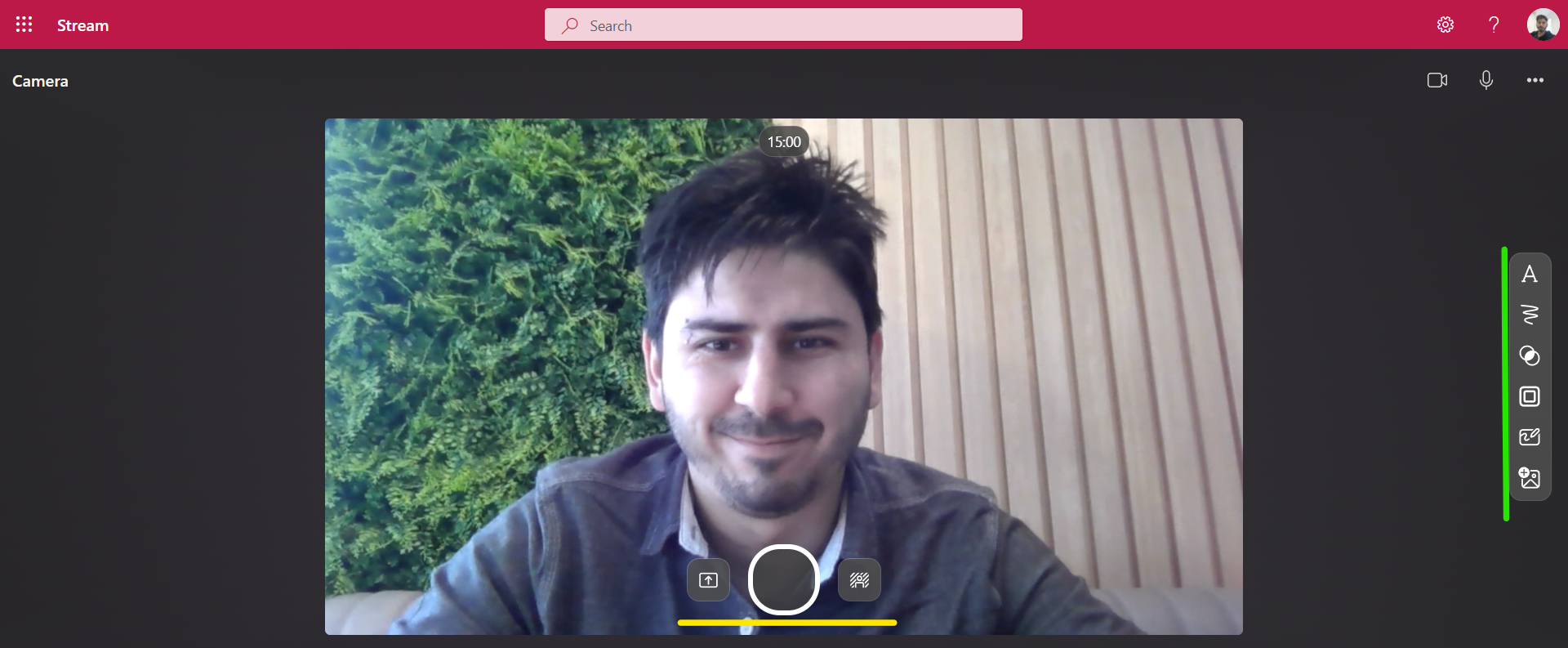Recording Directly In Stream (On Sharepoint) Compared to Camtasia
The Microsoft Stream platform allows you to record directly from within it, with the click of a button. But when should you use this and when should you use Camtasia’s more advanced toolkit instead?
Here’s a short guide on Stream (on Sharepoint) and a short preview video with some of its functions. You can record up to 15 minutes of content.
If you don’t know what Stream (On Sharepoint) is READ HERE.