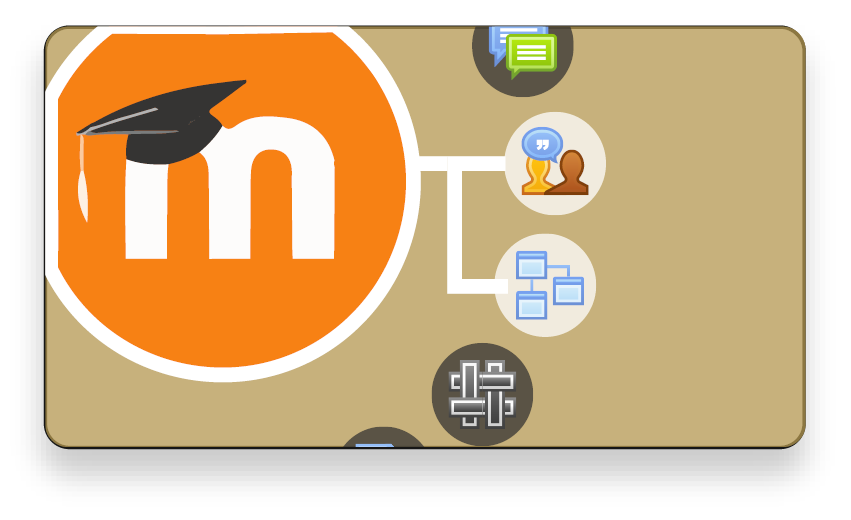
Moodle: Group Assignments With Group Messaging
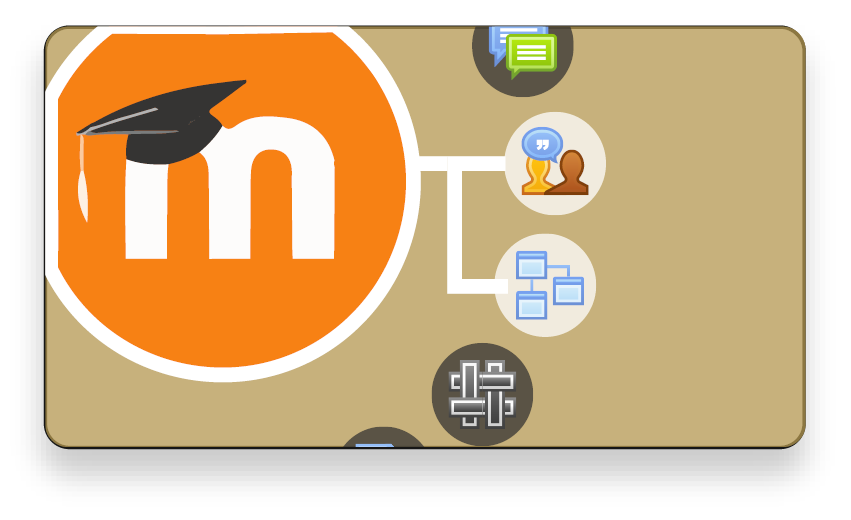
Moodle: Group Assignments With Group Messaging
Transformative Learning
Collaborative-Learning Assignments and Projects promote student success because students gain experience in working with others. Listening critically to other viewpoints and knowing how to provide helpful feedback whilst working on focused tasks are invaluable skills for future-professionals to acquire to work effectively in today’s competitive and rapidly changing technological world.
In an online group-assignment/project task environment, it is essential to state:
(1) Who will be responsible for which aspects of the assignment—it is recommended that a group leader should be appointed;
(2) What the deadlines are for the task;
(3) How the group will communicate—we recommend students use the Moodle group messaging tool (see below to learn how this is done) or use Microsoft Teams;
(4) Group members may find it helpful to share perspectives by brain-storming the assignment, note, tools such as Miro, Coggle could be useful for brain-storming;
(5) The lecturer should be informed if someone is not contributing according to the group rules and/or communication-attempts with no replies had been made.

The process of using Groups in conjunction with Assignment and Group Messaging is as follows:
- First, we’re going to create our groups by going to Participants, and then from the icon, we will click on Groups.
3. After creating our groups, we can see that they might have a (0) next to them, indicating there are no members. Let’s add some.
5. Once our groups are created and members are placed in, a group conversation will be created in each member’s messaging area (top right) of Moodle.
You can add yourself to each group as well, so you can monitor all group chats (students will see you’re also a member).
2. While creating our groups, we make sure to give them appropriate names, and to enable Group Messaging.
4. Every time we click ‘Add’ or ‘Remove’ Moodle saves our changes, once done, we move to the next step. While creating our group, we make sure to enable ‘Group Messaging’. This will ensure group conversations are automatically created for the students in the groups.
6. The next step is to create the assignment activity. Remember to add a description and outline that each group will have one person submitting a file on behalf of all members of that group.
Transformative Learning
Collaborative-Learning Assignments and Projects promote student success because students gain experience in working with others. Listening critically to other viewpoints and knowing how to provide helpful feedback whilst working on focused tasks are invaluable skills for future-professionals to acquire to work effectively in today’s competitive and rapidly changing technological world.
In an online group-assignment/project task environment, it is essential to state:
(1) Who will be responsible for which aspects of the assignment—it is recommended that a group leader should be appointed;
(2) What the deadlines are for the task;
(3) How the group will communicate—we recommend students use the Moodle group messaging tool (see below to learn how this is done) or use Microsoft Teams;
(4) Group members may find it helpful to share perspectives by brain-storming the assignment, note, tools such as Miro, Coggle could be useful for brain-storming;
(5) The lecturer should be informed if someone is not contributing according to the group rules and/or communication-attempts with no replies had been made.

The process of using Groups in conjunction with Assignment and Group Messaging is as follows:
- First, we’re going to create our groups by going to Participants, and then from the icon, we will click on Groups.
3. After creating our groups, we can see that they might have a (0) next to them, indicating there are no members. Let’s add some.
5. Once our groups are created and members are placed in, a group conversation will be created in each member’s messaging area (top right) of Moodle.
You can add yourself to each group as well, so you can monitor all group chats (students will see you’re also a member).
2. While creating our groups, we make sure to give them appropriate names, and to enable Group Messaging.
4. Every time we click ‘Add’ or ‘Remove’ Moodle saves our changes, once done, we move to the next step. While creating our group, we make sure to enable ‘Group Messaging’. This will ensure group conversations are automatically created for the students in the groups.
6. The next step is to create the assignment activity. Remember to add a description and outline that each group will have one person submitting a file on behalf of all members of that group.






