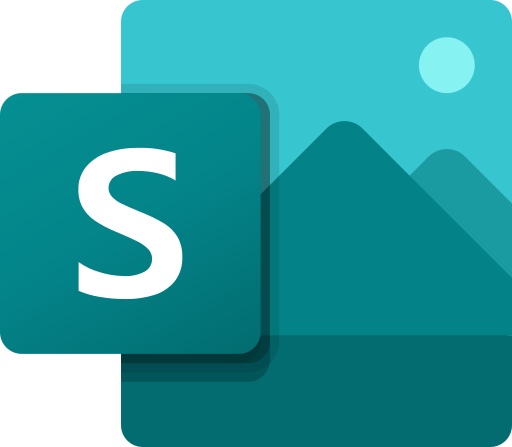 Microsoft Sway
Microsoft Sway
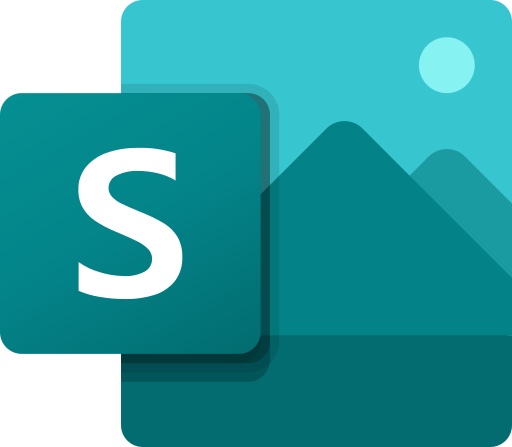
Create a Sway presentation and add weekly recordings, for instance. Also, students have Sway in their Office 365 accounts, so consider the option of Sway student assignments.
Get to know the Sway Storyline
The Storyline is where you type, insert, edit, and format the content that tells your story. Content is arranged in sequential order by adding cards, each of which holds the type of content you want — such as text, images, videos, and even Office documents. The order of cards can be rearranged at any time to suit your needs.

Give your Sway a title
Click the Title your Sway placeholder text shown in the first card on the Storyline, and then type a short but meaningful description of what your Sway is all about. When you later share your finished Sway, this title will be the first thing that others will see.

Add content to your Sway
You can easily search for and add additional content to your Sway, such as an image that is stored on your computer or mobile device. Sway can also search the Web for the most relevant content, such as videos, and add it to your Sway. On the menu bar, click Insert, select your preferred content source from the menu, and then enter any search keyword or phrase into the Search sources box.

Preview your Sway
You can preview your work in progress at any time by clicking the Design tab. When you preview your Sway, you can see how it will appear to others when you later decide to share it. To fully experience your Sway, click the Play button on the top menu bar.

Change the style of your Sway
Sway lets you focus on what you’re trying to communicate by taking care of the formatting, design, and layout of your content. You can keep Sway’s suggested default design, select and apply your own, and even customize the layout.
To choose a style for your Sway, click Design on the menu bar, and then select Styles. To choose a random look and mood for your Sway at any time, click the Remix! button until you find a design and layout you like. You can also adjust a specific part of the currently applied style, such as color, font, and textures, by clicking the Customize button in the Styles pane.

Adding Audio Recording
Sway lets you add audio recordings to each card. Simply click on the + icon to add a new card, then on the Media tab, and then Audio.

Add Details
You can expand and customise the Audio card more to make sure it looks good when played.

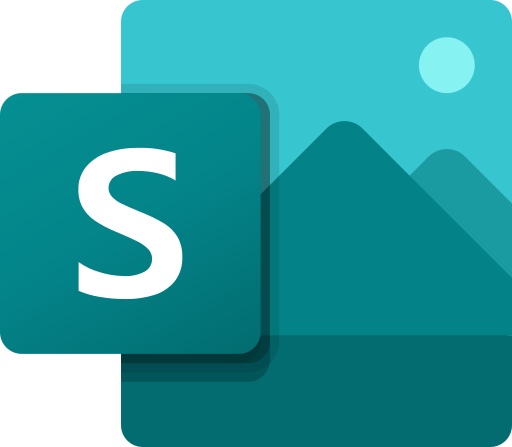 Microsoft Sway
Microsoft Sway
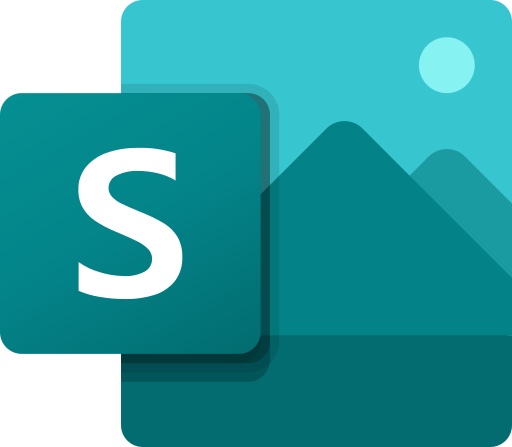
Create a Sway presentation and add weekly recordings, for instance. Also, students have Sway in their Office 365 accounts, so consider the option of Sway student assignments.
Get to know the Sway Storyline
The Storyline is where you type, insert, edit, and format the content that tells your story. Content is arranged in sequential order by adding cards, each of which holds the type of content you want — such as text, images, videos, and even Office documents. The order of cards can be rearranged at any time to suit your needs.

Give your Sway a title
Click the Title your Sway placeholder text shown in the first card on the Storyline, and then type a short but meaningful description of what your Sway is all about. When you later share your finished Sway, this title will be the first thing that others will see.

Add content to your Sway
You can easily search for and add additional content to your Sway, such as an image that is stored on your computer or mobile device. Sway can also search the Web for the most relevant content, such as videos, and add it to your Sway. On the menu bar, click Insert, select your preferred content source from the menu, and then enter any search keyword or phrase into the Search sources box.

Preview your Sway
You can preview your work in progress at any time by clicking the Design tab. When you preview your Sway, you can see how it will appear to others when you later decide to share it. To fully experience your Sway, click the Play button on the top menu bar.

Change the style of your Sway
Sway lets you focus on what you’re trying to communicate by taking care of the formatting, design, and layout of your content. You can keep Sway’s suggested default design, select and apply your own, and even customize the layout.
To choose a style for your Sway, click Design on the menu bar, and then select Styles. To choose a random look and mood for your Sway at any time, click the Remix! button until you find a design and layout you like. You can also adjust a specific part of the currently applied style, such as color, font, and textures, by clicking the Customize button in the Styles pane.

Adding Audio Recording
Sway lets you add audio recordings to each card. Simply click on the + icon to add a new card, then on the Media tab, and then Audio.

Add Details
You can expand and customise the Audio card more to make sure it looks good when played.

