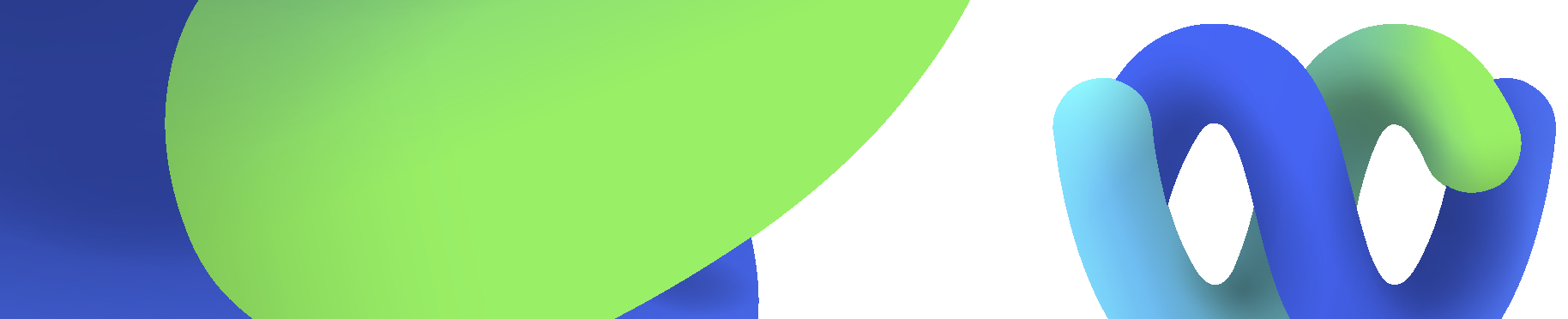
Cisco Webex Assistant for Webex Meetings
This assistant still has a long way to go until it works properly in a way that can actually be deployed without creating more work for you.
If you want to read the official article by Webex, click here.
In summary:
Webex Assistant is an AI-powered and voice-activated (by saying “Ok Webex”) function allows you to concentrate on communicating with other participants by automating routine collaboration tasks. It provides real-time transcripts, closed-captioning, highlights, notes, action items, and post-meeting editing and distribution.
According to Cisco, the benefits of this Assistant are as follows:
- Focus and meeting interactions – Let Webex Assistant take the notes and highlights.
- Productivity – Voice commands automate mundane meeting tasks.
- Accuracy and record-keeping – Meeting transcripts and highlights.
- Execution and workflow – Easily assign tasks.
- Accessibility – Hearing-impaired participants can read closed-captioning and receive follow-up information such as meeting notes and highlights or even a recorded transcript of the entire meeting.
- Hands free – Control your Webex Devices hands free with your voice, and create a safe, touchless work environment.
Key Features:
Live transcription – Running captions during the meeting can be turned on or off at any point in the meeting and displayed on the right-side panel.
- Languages: English, Spanish, Japanese, French, and German.
- Closed-captioning: Closed-captioning provides greater accessibility for hearing-impaired participants
- Meeting highlights – The host and attendees can capture highlights in three ways: voice-activated trigger words, selecting and highlighting text, and voice commands.
- Voice commands – Using “OK Webex” as the wake word will prompt a visual and audible response from Webex Assistant – For a full list of commands – click here.
- Recording transcripts – Enable in-meeting recording to capture the post-meeting transcript; speaker labeling within the transcript lets you know exactly what was said by whom.
- Viewing and editing highlights – Go to the Webex Meetings page to view highlights and transcripts post-meeting; edit transcripts and highlights and play the associated audio.
- Sharing highlights – Participants can select multiple highlights to share via email for fast follow-up; send to all meeting participants, specific participants, or add custom emails.
Available on Webex Meetings desktop and mobile apps (iOS and Android)
TELC Tested This Assistant AI
After conducting our own tests, as of the writing of this article, these are our conclusions and impressions of the Webex Assistant for Webex Meetings:
TELC’s Testing Impressions
After testing the system, these are our impressions:
- It attempts to record captions as people talk in the meeting. However, it is not very good at it – depending on your accent, but even with a great clear accent it has trouble distinguishing between full stops, pauses, switches etc.
- You cannot edit any highlights or captions during a meeting, only after, and only through the Meetings online dashboard, the amount of steps required makes it impractical.
- Most of the commands Webex says it takes, in fact do nothing, the system doesn’t seem to recognise them or any of their variations. (Some of the commands that don’t work are: decrease volume, disable camera, mute user, disable speakers, enable/disable camera, start screen share, start, pause or resume recording and more)
- The way it shows created highlights is very confusing to the eye, it also classifies everything as ‘highlight’ when other words such as ‘tags’ would be less confusing:

Overall, we do not believe that this technology, the way it currently is, will ‘assist’ anything, and so we cannot recommend using it.
